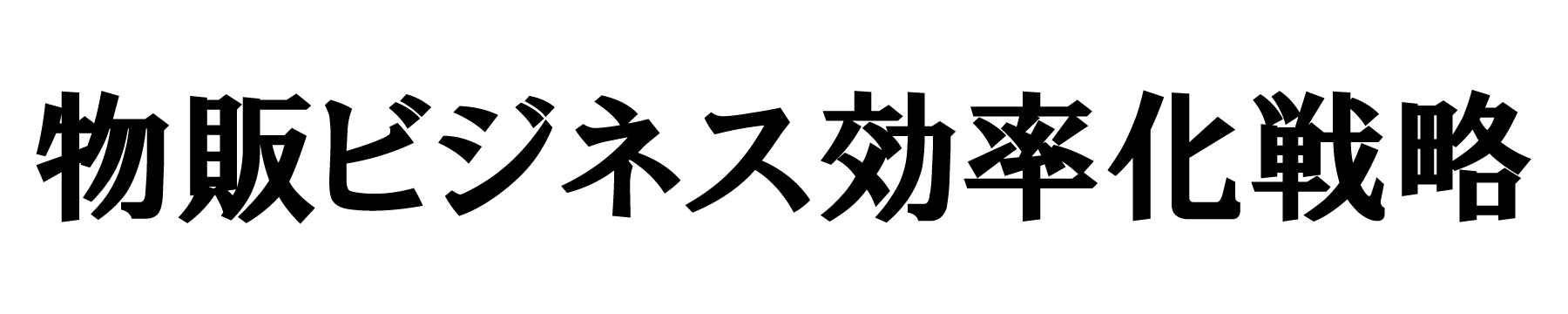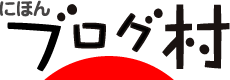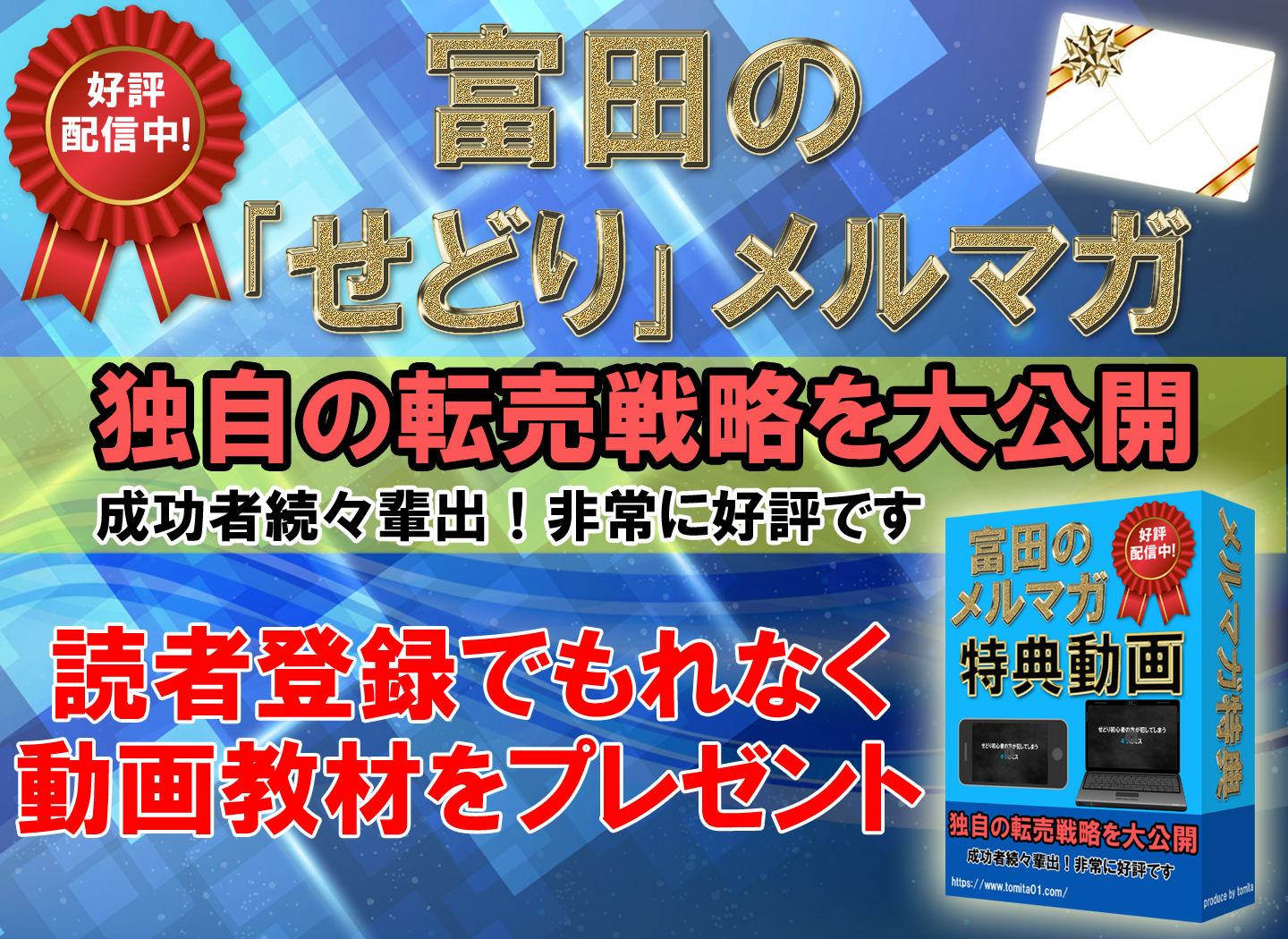「Amacode」とは(ツール概要編)」
「Amacode」導入のメリット・デメリット
「Amacode」の使い方①(商品検索編)※当記事
「Amacode」の使い方②(設定 前編)
1、基本設定 2、仕入れ設定
「Amacode」の使い方③(設定 後編)
3、バーコードリーダー設定 4、アプリケーション設定
「Amacode」の使い方④(仕入れリスト活用編)
「Amacode」使用レビュー(実践編)
転売ツールにおいて「操作性に優れた検索方法」と「見やすい表示画面」はとても重要です。
あなたが仕入れたい商品を効率的に調査する為にもAmacode(アマコード)を網羅し
商品情報を見極める引き出しを手に入れましょう。
この記事では
以下の流れで「商品の検索方法」と「表示内容」を画像付きで詳しく解説致します。
1、商品の検索方法
- バーコードを読み込む検索方法
- JANコード(13桁の数字)を打ち込む検索方法
- キーワードでの検索方法
- バーコードリーダーを使用した検索方法
2、商品検索履歴で表示される内容
それでは、
商品の検索方法から解説いたします。
尚、画像はiPhoneでの画面表示となっております。
その他のスマートフォンでは画面表示が異なる場合がございます。
1、商品の検索方法
今回は例として、書籍「サピエンス全史 上」を使って解説致します。
・バーコードを読み込む検索方法
商品に記載されているバーコードから情報を検索する場合はこちらの手順となります。
画像内の番号に沿って解説いたします。
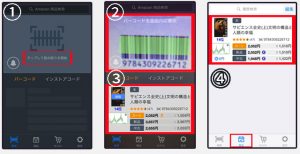
①Amacodeを起動するとこちらの画面が表示されます。
赤枠部分をタップするとカメラが起動します。
※インストアコードのバーコードを使用する場合は
カメラ画面右端の「インストアコード」をタップして切り替えを行ってください。
②本のバーコードをカメラ画面内に映しましょう。スキャンしている部分に緑の枠が表示されます。
③バーコード情報を読み取って画面下に商品情報が表示されます。
④検索した商品は自動的に「商品」アイコンをタップすると表示される「検索履歴」に保存されます。
・JANコード/ISBN (13桁の数字)を打ち込む検索方法
ショーケース内などカメラでは写せないがJANコード/ISBNは目視で確認できる。
といった場合にはこちらの手順となります。
こちらも画像内の番号に沿って解説致します。
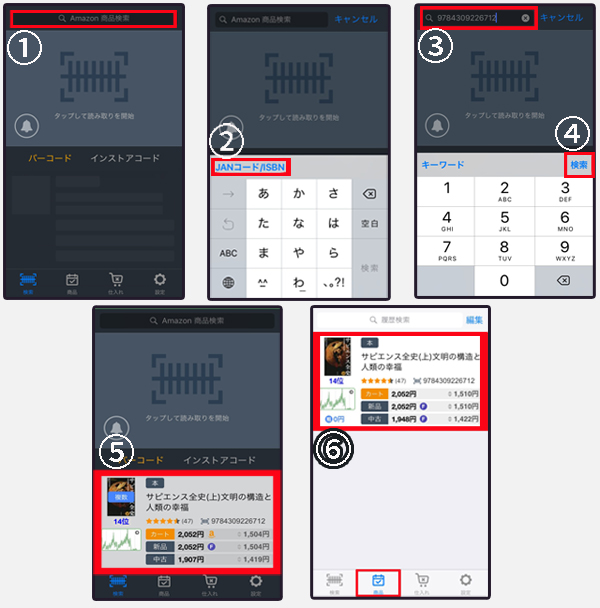
①「Amazon商品検索」欄をタップします。
②「JANコード/ISBN」をタップし数字入力モードに切り替えます。
③商品のJANコード/ISBNを入力します。
④「検索」をタップすると検索が開始されます。
⑤キーボードが表示されていた箇所に商品情報が表示されます。
⑥検索した商品は自動的に「検索履歴」に保存されます。
・キーワードでの検索方法
コードが見えない位置に陳列され商品のパッケージや型番などから商品を検索する場合には
こちらの手順となります。
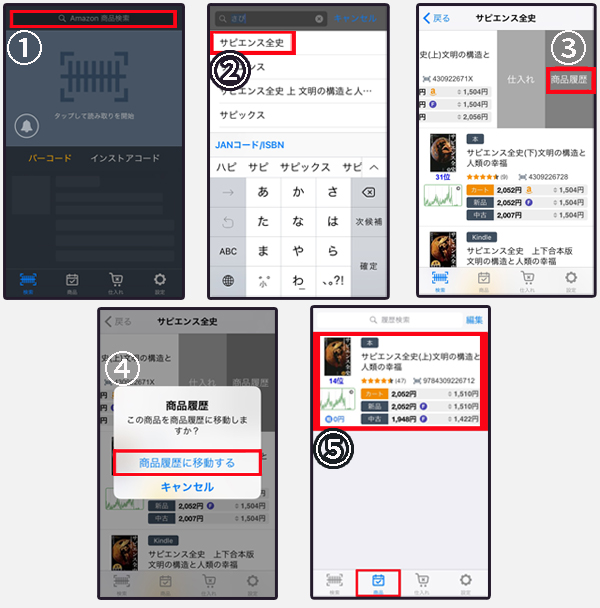
①赤枠の「Amazon商品検索」という欄をタップします。
②商品を表すキーワードを入力します。(今回は本のタイトルを入力します。)
「さぴ」まで入力し検索候補から本のタイトルをタップすると検索を開始します。
③検索が完了すると画面に商品候補が表示されます。
検索したい商品欄を左にスライドし「商品履歴」をタップしましょう。
④「商品履歴に移動する」をタップします。
⑥検索した商品が「検索履歴」に保存されます。
・バーコードリーダーを使用した検索方法
Bluetoothバーコードリーダーとの連携機能も標準装備。
お手持ちのバーコードリーダーとBluetooth接続を行えば検索可能です。
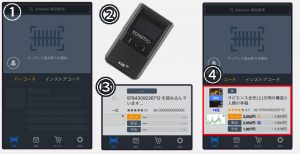
①「検索」をタップし①の画面にします。(スマホ内蔵カメラは起動させません)
②バーコードリーダーでスキャンします。
③画面下部で検索中であることを確認できます。
④検索が完了すると、商品情報が画面に表示されます。
検索した商品は自動的に「検索履歴」に保存されます。
なお、連続でスキャンする場合はこの画面のまま次の商品をスキャンできます。
2、商品検索履歴で表示される内容
商品検索履歴で表示される内容の見方を詳しく解説します。Amacodeは非常に多くの情報を表示してくれるので
必要な情報が何処に表示されているかを把握し
仕入れ対象なのか素早く判断できるようにしましょう。
尚、こちらの解説では初期設定での画面表示で解説を行います。
設定を変更すると表示内容が変化します。
設定方法と変化は「Amacode」の使い方②(設定編)で詳しく解説いたします。
それでは、前述致しました1、商品の検索方法が完了しましたら赤枠の「商品」アイコンをタップします。
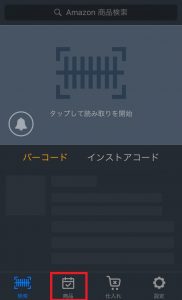
該当の商品欄をタップすると「グレーの噴出し部分」が表示されます。
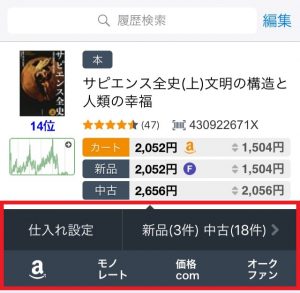
画面に表示された内容を詳しく見ていきましょう。
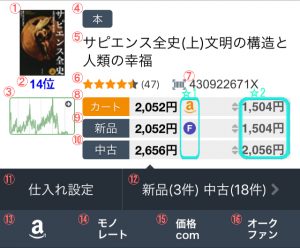
それぞれの番号部分に表示される内容は以下の通りです。
①Amazon商品ページの1枚目の画像
②商品カテゴリ内のAmazonランキングの順位
③KeepaミニビューのAmazonランキングの折れ線グラフ
④商品のカテゴリ
⑤Amazonでの商品タイトル
⑥商品評価の星の数・()内は評価数
⑦Amazon登録上のASIN/JANコード
⑧Amazonでのカート価格
⑨新品コンディションでの最安値
⑩中古コンディションでの最安値
⑪仕入れ設定へのリンク
⑫出品されているコンディション・()内は出品件数
⑬Amazon商品ページへのリンク
⑭この商品のモノレートページへのリンク
⑮価格.comで検索欄に商品タイトルを自動入力して検索するリンク
⑯オークファンで検索欄に商品タイトルを自動入力して検索するリンク
☆1出品者の分類
この部分が「Amazonアイコン」の場合は、
左の価格の出品者がAmazon本体であることを表します。
「F」の場合は左の価格の出品者がFBA出品者であることを表します。
☆2左の価格から手数料等を差し引いた損益分岐点の金額
最後に
⑪の「仕入れ設定」へのリンクをタップした場合の画面キャプチャを公開します。
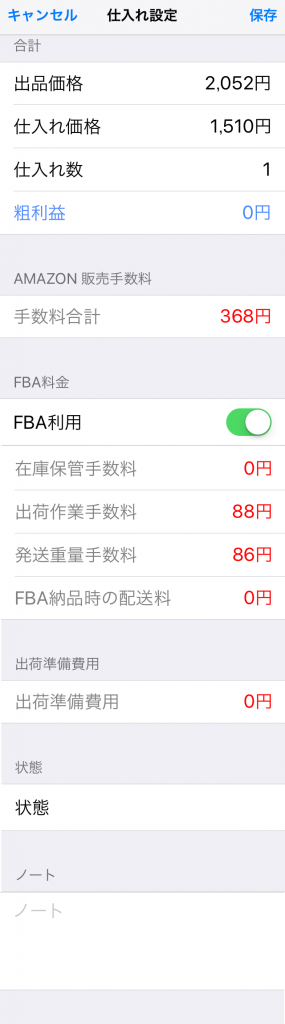
まとめ
ここまでが、「商品の検索方法」と「検索結果の画面内容」の解説となります。非常に多くの情報を一目で確認できるのも「Amacode」ならではの機能です
見方をしっかり熟知し活用することで
Amacodeの力を120%活かすことが出来るようになります。
次のページでは
「仕入れ設定」画面や表示内容をあなた仕様にカスタマイズする方法を解説致しております。
あなただけのオリジナル表示に出来ますので必須の設定となります。
好きなようにカスタムするとそれだけでモチベーションが高まりますよね^^
では、どんどん進みましょう!
次ページ→「Amacode」の使い方②(設定 前編)