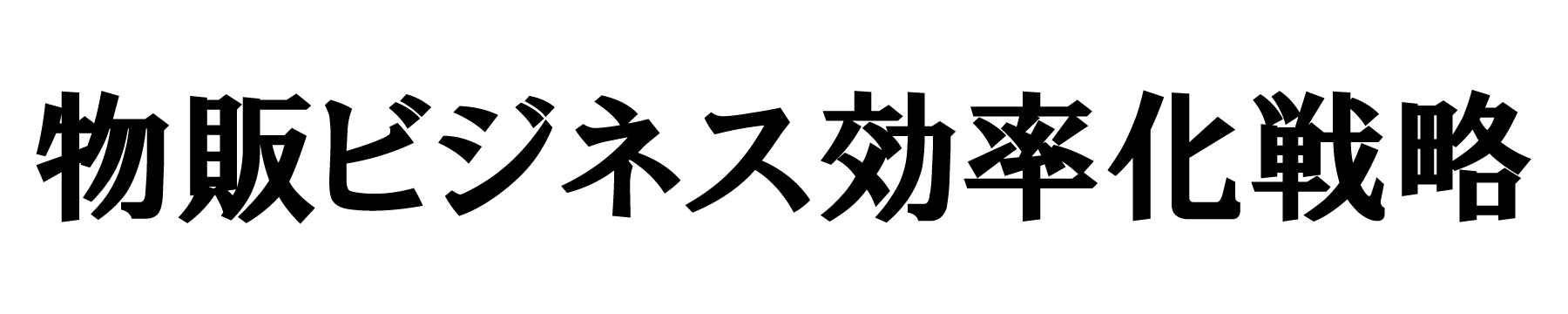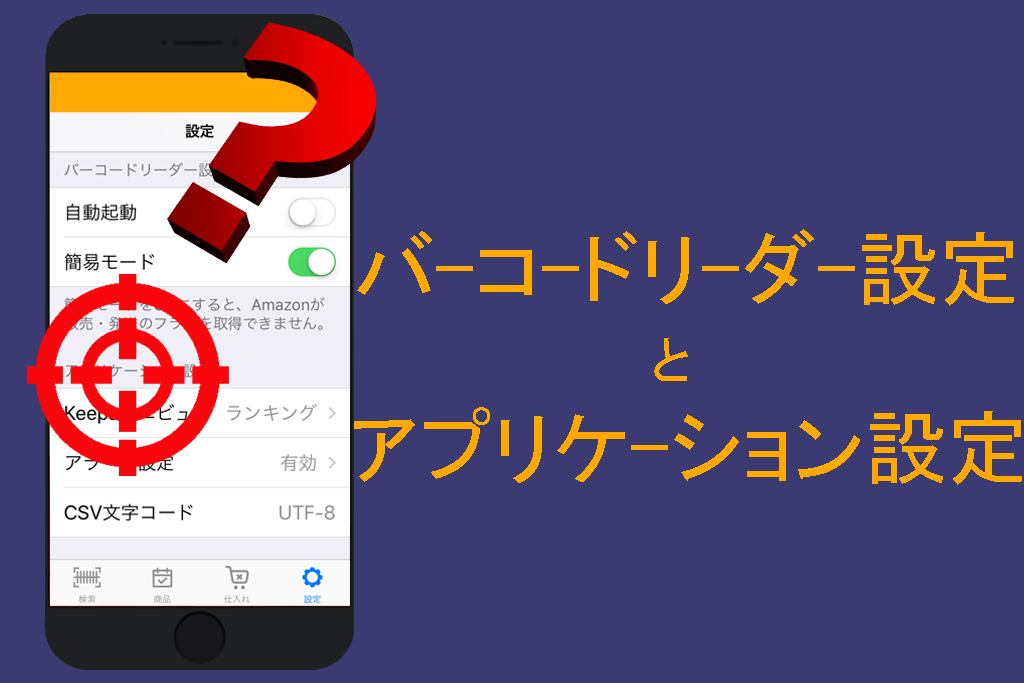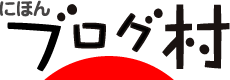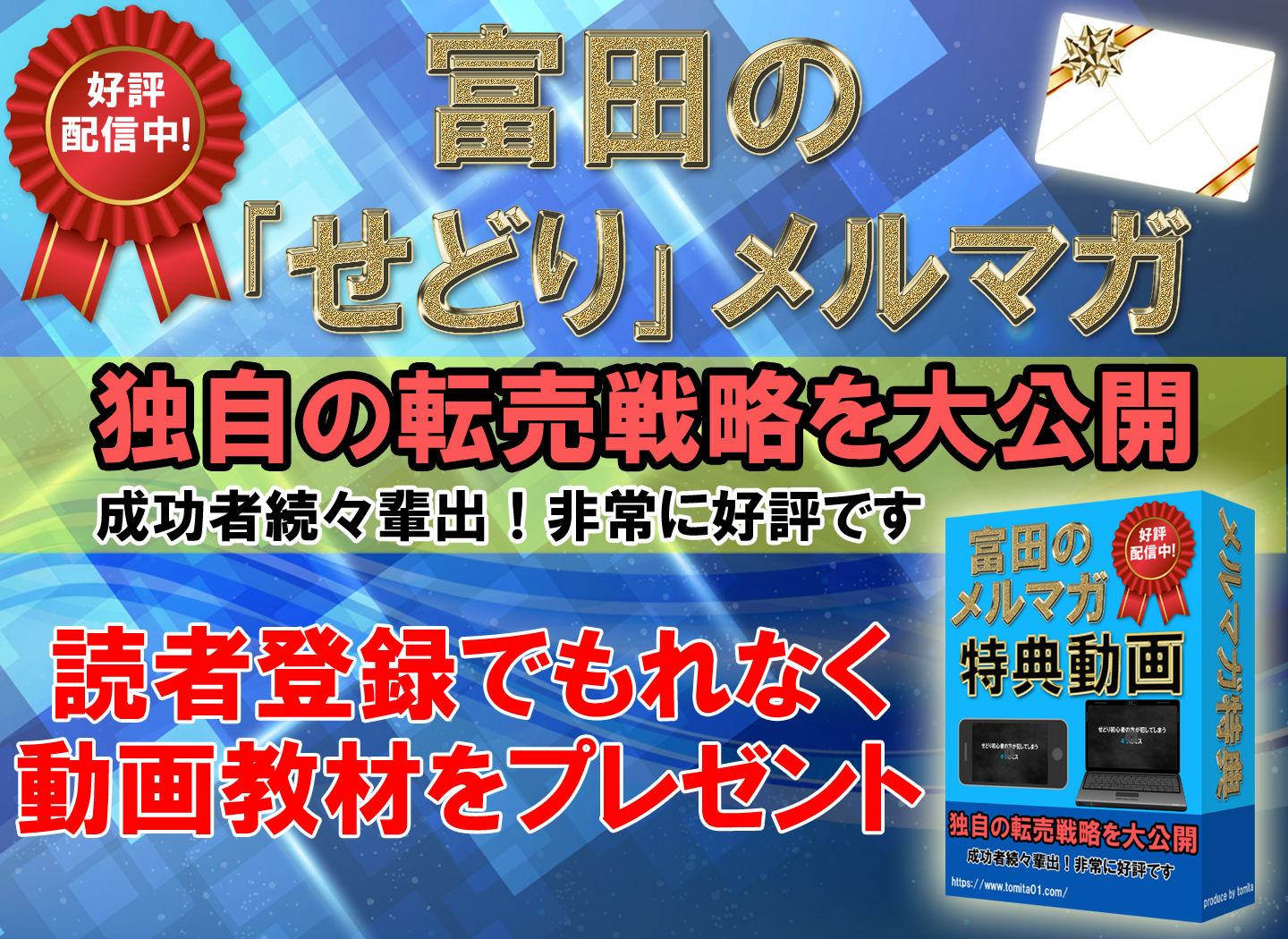「Amacode」とは(ツール概要編)」
「Amacode」導入のメリット・デメリット
「Amacode」の使い方①(商品検索編)
「Amacode」の使い方②(設定 前編)
1、基本設定 2、仕入れ設定
「Amacode」の使い方③(設定 後編)※当記事
3、バーコードリーダー設定 4、アプリケーション設定
「Amacode」の使い方④(仕入れリスト活用編)
「Amacode」使用レビュー(実践編)
今回の「Amacode」の使い方②(設定:後編)では前のページで解説致しました
前のページに引き続き設定を進めていくことで
「ツールの使い勝手」をカスタマイズし
利益の出る商品1つあたりにかかる「時間」を大幅に削減できます。
前記事では以下、設定項目の1、2、を解説いたしました。
1、基本設定
2、仕入れ設定
3、バーコードリーダー設定
4、アプリケーション設定
今回の記事では設定項目の3、4、を詳しく解説いたします。
では順に見ていきましょう。
3、バーコードリーダー設定
この設定を行うことで、「バーコードスキャン時の動作設定」を変更できます。状況に応じて設定を変更しましょう。
下の番号に沿って解説致します。
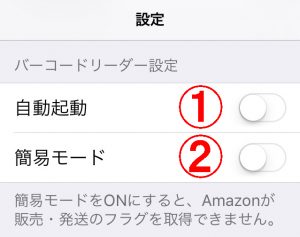
①自動起動 オン/オフ
この設定を行うことで、下の「検索」アイコンをタップしたときの「画面」を変更できます。
「初期設定」はオフの状態になっており下の画面となります。
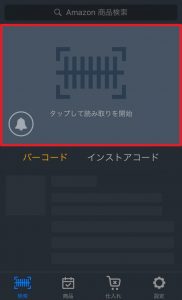
オンを選択した場合
赤枠内をタップせずに「カメラ」が自動起動した状態となり、すぐに「スキャン」が行えます。
「電池の消耗」やカメラスキャンの「使用頻度」を踏まえて選択しましょう。
②簡易モード オン/オフ
この設定を行うことで
検索時に取得する「情報」を簡略化し「検索スピード」が大幅に上がります。
「初期設定」ではオフに設定されています。
オンに設定した場合
赤枠内の「Amazon本体が販売しているか否か」の情報を取得しません。
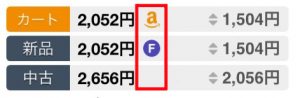
表示する「情報量」よりも「スピード」を重視したい時は「簡易モード」をオンにしましょう。
4、アプリケーション設定
下の番号に沿って解説いたします。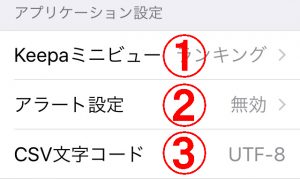
①Keepaミニビュー
この設定を行うことで、赤枠内に表示される情報を変更できます。
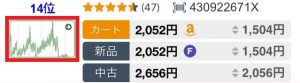
①の赤枠内をタップすると次のような画面に移ります。

Aではグラフが表す「内容」
Bではグラフが表す「期間」
をそれぞれ以下の4項目から選択できます。
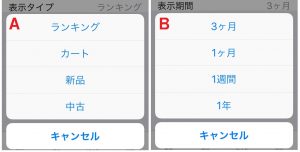
②アラート設定
この設定を行うことで
設定した条件に合う商品を検索した際に「アラート通知」することができます。
また「検索画面」の赤枠のマークからも同じ設定が行えます。
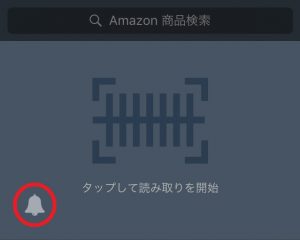
②の選択欄をタップすると次のような画面に移ります。

全てを解説していると大変長い記事となるため
今回はアラート設定の詳細は割愛致します。
項目に沿って、「見逃したくない商品の条件」を設定しましょう。
③CSV文字コード
この設定で下の画面で「エクスポート」を行う際に使用する「文字コード」を変更できます。
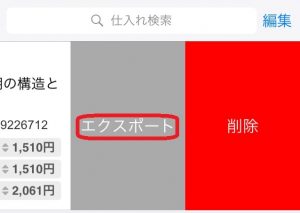
③の選択欄をタップすると下の2項目から選択できます。
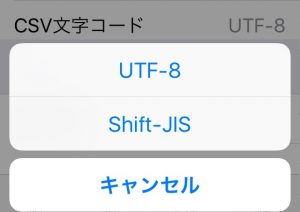
「エクスポートしたデータ」を開く環境に合わせて選択しましょう。
まとめ
ここまでが3、バーコードリーダー設定・4、アプリケーション設定の解説となります。
あなたの仕入れ・出品に最適な設定を行うことで
商品検索のスピードアップや仕入れ対象商品を見逃さない機能を活かせます。
搭載された機能を使いこなし
仕入れ作業を最大限に効率化できるようにカスタマイズしましょう^^
次のページでは
ここまでの設定:前編・後編を適用したAmacodeで
仕入れ対象商品を発見した際に活躍する「仕入れリスト」について詳しく解説しております。
この仕入れリストの機能には、様々な活用方法があり
今後の転売活動には欠かせない項目となっておりますので
是非参考にしていただき、取り組んでみて下さい^^
次ページ→「Amacode」の使い方④(仕入れリスト活用編)