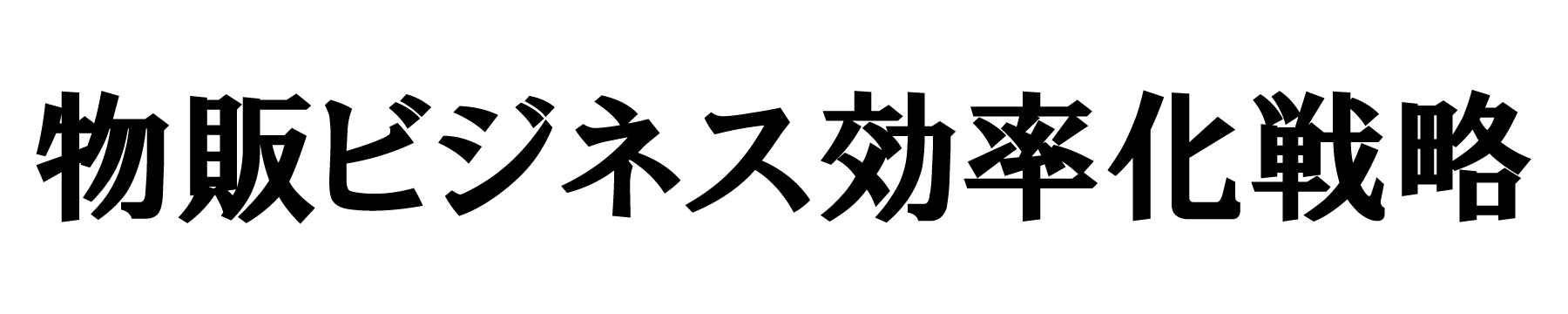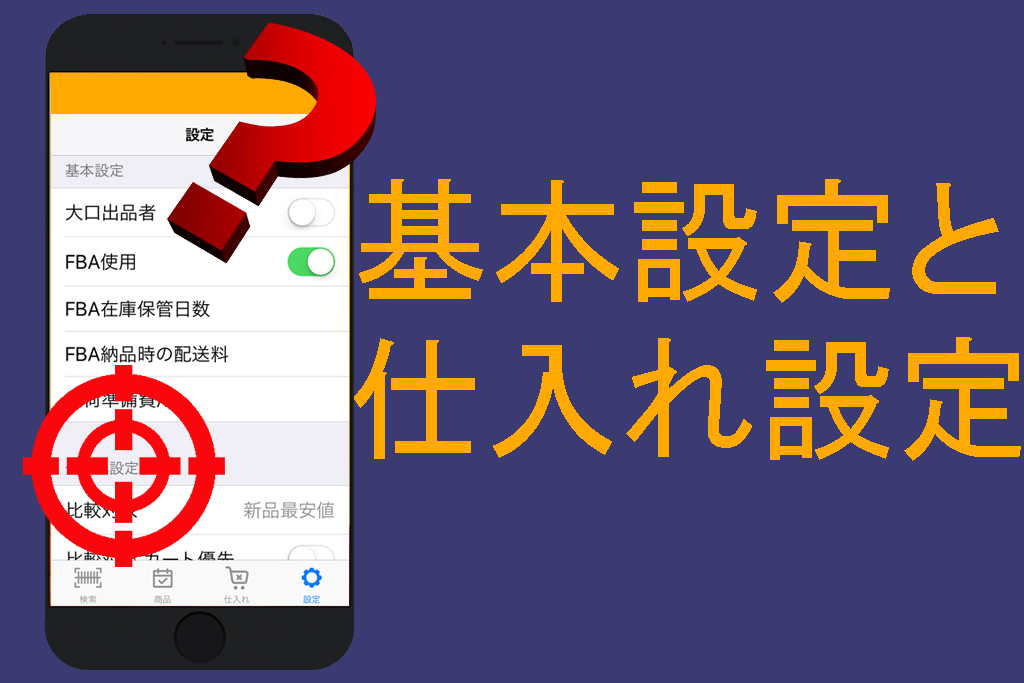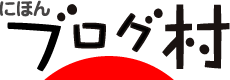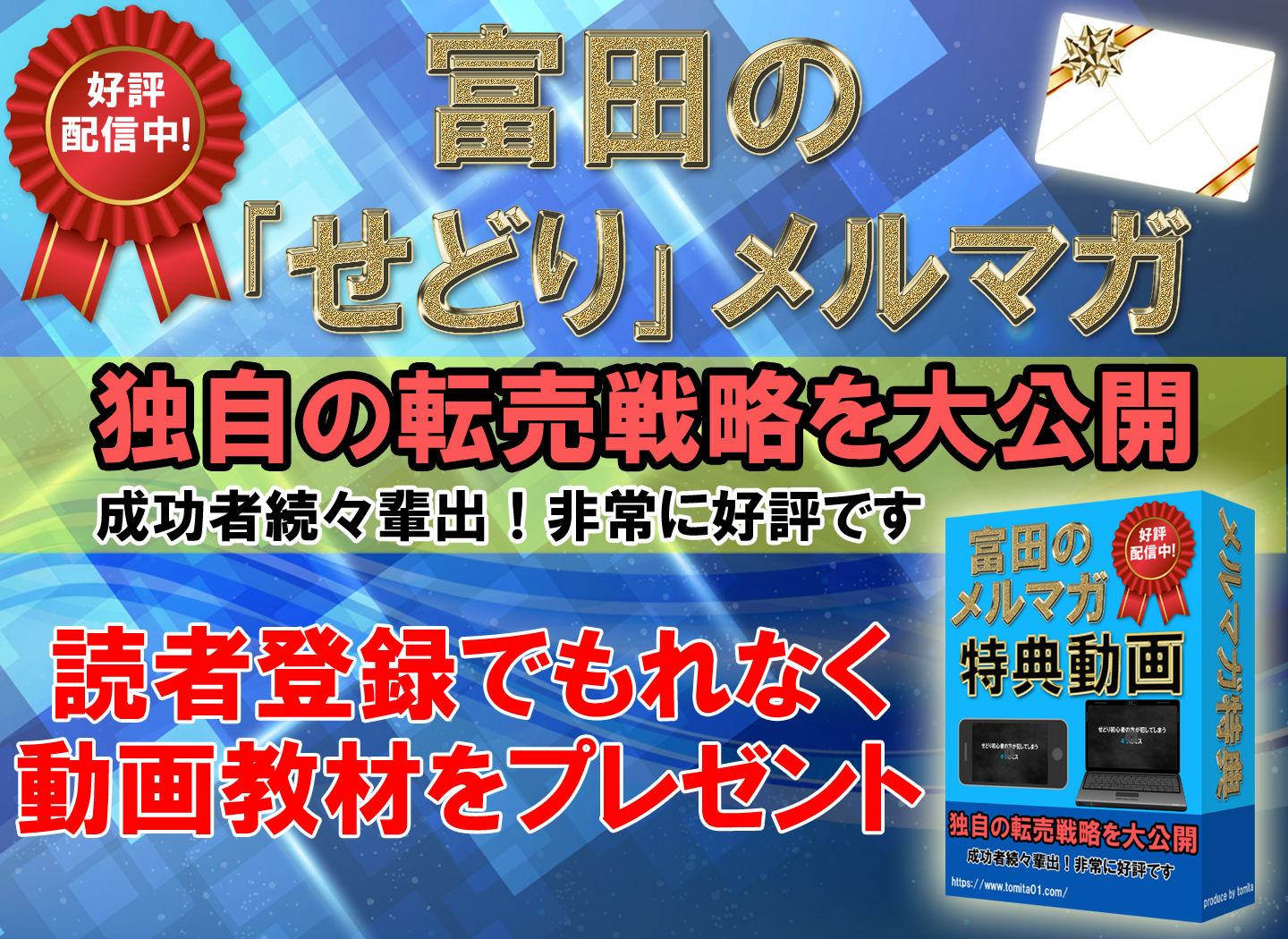「Amacode」とは(ツール概要編)」
「Amacode」導入のメリット・デメリット
「Amacode」の使い方①(商品検索編)
「Amacode」の使い方②(設定 前編)※当記事
1、基本設定 2、仕入れ設定
「Amacode」の使い方③(設定 後編)
3、バーコードリーダー設定 4、アプリケーション設定
「Amacode」の使い方④(仕入れリスト活用編)
「Amacode」使用レビュー(実践編)
Amacode(アマコード)には前のページでも記述した通り
「自動計算」や「表示方法」などを
カスタマイズする機能が搭載されており
より一層、仕入作業を効率化することが可能となっております。
この解説に沿って正しく設定を行うことで
あなたの出品スタイルに適した「損益分岐点」や「仕入れ価格」を割り出し
最適な画面表示へとパワーアップさせることができます。
こちらの解説記事では「Amacode」の使い方①(商品検索編)と同様に
画面キャプチャを交えながら、設定方法を詳しく解説していきます。
まず、Amacodeの設定をするためには、赤枠の「設定」という歯車のアイコンをタップします。

設定画面では、以下のように項目が別れています。
1、基本設定
2、仕入れ設定
3、バーコードリーダー設定
4、アプリケーション設定
1、2、を前編 3、4、を後編として解説を進めます。
1、基本設定
設定を行うことで赤枠内が「商品に掛かる費用」を自動で算出した適正な「損益分岐点」となります。
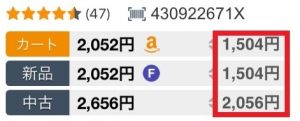
下の番号に沿って解説いたします。
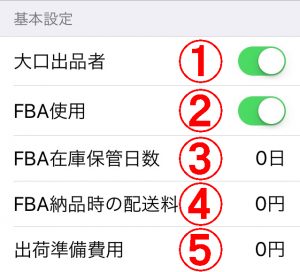
①大口出品者
「大口出品者」の方は赤枠内をタップし、画像の様に緑色の状態にしましょう。
(以下、緑色に選択した状態をオン・白色の状態をオフとします。)
「小口出品者」の方はオフに設定しましょう。
赤枠内の算出に1点注文ごとにかかる基本成約料100円が計上されます。
②FBA使用
「FBA出品者」は赤枠内をオンにしましょう。
FBA利用時にかかる
- 在庫保管手数料
- FBA納品時の配送料
- 出荷作業手数料
- 発送重量手数料
「自己発送出品者」はオフにしましょう。
自己発送では③④の欄が利益に関わらないため画面から消えます。
③FBA在庫保管日数
赤枠内をタップすると日付を入力できます。
「仕入れた商品が売れるまでの平均日数」を入力しましょう。
「在庫保管手数料」を元に自動で計上されます。
④FBA納品時の配送料
同様に「FBA納品時の送料金額」が入力できます。
「FCまでの平均輸送料」÷「1箱の平均商品数」を入力しましょう。
(FCとはAmazonフルフィルメントセンターの略です。)
入力した数値が「1商品のFBA納品時の配送料」として計上されます。
⑤出荷準備費用
同様に「出荷準備にかかる雑費」を入力できます。(自己発送者は平均配送料も含めます)
「1商品に必要な雑費」を入力しましょう。
2、仕入れ設定
設定を行うことで赤枠内の「仕入れ設定」で行う計算がより正確な結果になります。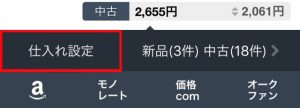
以下、「仕入れ設定」内の画面を「計算画面」と記述します。
下の番号に沿って解説いたします。
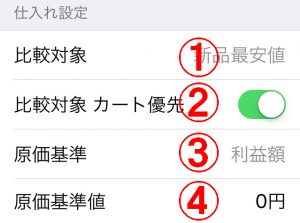
①比較対象 ②比較対象 ○○優先
※①と②は連動機能なので、まとめて解説いたします。
①の「比較対象」の欄をタップすると下の画像の2項目が選択できます。
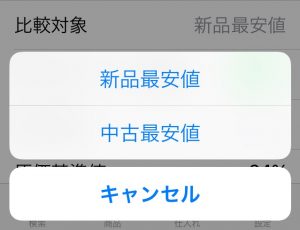
計算画面の赤枠内に表示させたい内容を選択します。
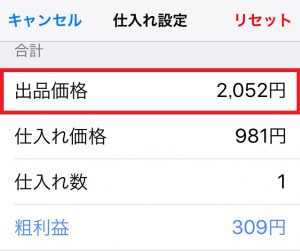
なお、「金額部分」をタップすると手動で入力が可能です。
①を「新品最安値」に設定した場合
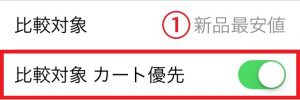
「比較対象 カート優先」のオン/オフが選択できます。
オンに設定した場合は
「新品のカート価格」が計算画面の「出品価格」に自動入力されます。
オフに設定した場合は、
「新品最安値」が計算画面の「出品価格」に自動入力されます。
①を「中古最安値」に設定した場合
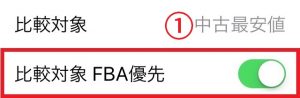
「比較対象 FBA優先」のオン/オフが選択できます。
オンに設定した場合は
中古の「FBA最安値」が計算画面の「出品価格」に自動入力されます。
オフに設定した場合は
「中古最安値」が計算画面の「出品価格」に自動入力されます。
③原価基準 ④原価基準値
※③と④は連動機能なので、まとめて解説いたします。
③は下の画像の3項目から選択できます。
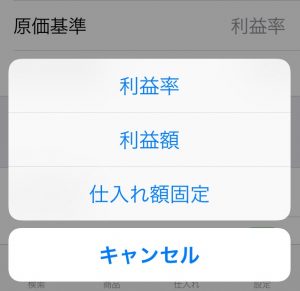
計算画面の「仕入れ価格」に表示される金額が変化します。
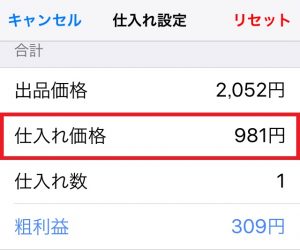
なお、金額の部分をタップすると手動で入力が可能です。
③を「利益率」に設定した場合
あなたが獲得したい「利益率」が入力できます。
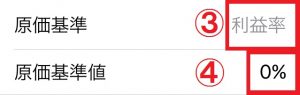
計算画面では「出品価格」と費用を元に
「入力した利益率」が獲得できる「仕入れ価格」が表示されます。
③を「利益額」に設定した場合
獲得したい「利益額」が入力できます。
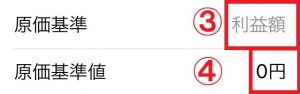
計算画面では「出品価格」と「費用」を元に
「入力した利益額」が獲得できる「仕入れ価格」が表示されます。
③を「仕入れ額固定」に設定した場合
金額が入力できます。
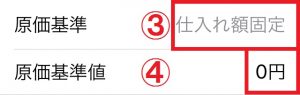
「入力した価格」が「仕入れ価格」に表示されます。
ブックオフでの均一本などで効果を発揮します。
まとめ
ここまでが1、基本設定 2、仕入れ設定の解説となります。
基本設定・仕入れ設定をあなたの仕入方法や基準に合わせてカスタマイズし
「損益分岐点」や「適切な仕入れ価格」が一目でわかるように設定しましょう。
また、これを機に「1商品ごとに掛かる経費」の把握に努めると
「経費」の削減や梱包資材等の節約にも繋がります。
3、バーコードリーダー設定 4、アプリケーション設定の設定方法は
次ページの「Amacode」の使い方③(設定 後編)にて解説いたします。
「バーコードリーダーでの読み取り」や「仕入リストのメール添付」など
魅力的な機能が満載なので是非取り入れましょう^^
次ページ→「Amacode」の使い方③(設定 後編)